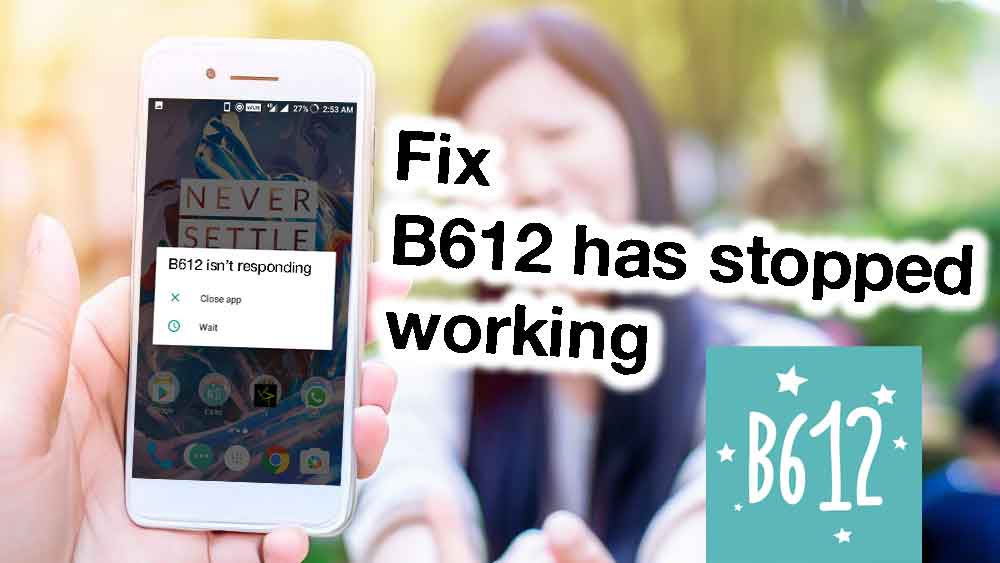In the age of selfies and capturing special moments, the B612 camera app has become a favorite for many. But what do you do when your trusty B612 camera suddenly stops working? Don’t worry, we’ve got you covered with some simple solutions that anyone can follow. Let’s get your B612 camera back up and running in no time.
What to do when B612 stopped working?
1. Force Stop and Restart the App
Sometimes, all it takes is a little push to get things back on track. If your B612 camera has frozen or stopped responding, here’s how you can force stop and restart the app:
For Android:
- Go to your device’s “Settings.”
- Scroll down and select “Apps” or “Application Manager.”
- Find and tap on “B612.”
- Tap “Force Stop,” and then relaunch the app.
For iOS (iPhone/iPad):
- Double-click the home button (or swipe up from the bottom on iPhone X and newer models) to open the app switcher.
- Find B612 and swipe it up or off the screen to force close it.
- Then, reopen the app from your home screen.
This simple step can often resolve minor bugs that cause the app to stop working.
2. Check for Updates
Outdated apps can misbehave, so it’s a good idea to keep your B612 camera app up to date. Here’s how you can do it:
For Android:
- Open the Google Play Store
- Tap the three horizontal lines in the top-left corner to open the menu.
- Select “My apps & games.”
- Find B612 in the list of apps and tap “Update” if available.
For iOS:
- Open the App Store.
- Tap your profile picture in the top-right corner.
- Scroll down to see pending updates and tap “Update” next to B612 if available.
Updating the app can bring bug fixes and improvements that might resolve the issue.
3. Clear App Cache
Cache files can pile up over time and cause apps to malfunction. To clear the cache for B612 apk:
For Android:
- Go to “Settings.”
- Select “Apps” or “Application Manager.”
- Find and tap on “B612.”
- Tap “Storage.”
- Select “Clear Cache.”
For iOS:
Unfortunately, iOS doesn’t allow you to clear app caches manually. However, you can uninstall and then reinstall the app to achieve a similar result. This will clear the cache automatically.
4. Check for Storage Space
Running out of storage space on your device can cause apps to stop working. To check your device’s storage:
For Android:
- Go to “Settings.”
- Select “Storage” or “Storage & memory.”
– For iOS:
- Go to “Settings.”
- Select “General” and then “iPhone Storage.”
If you’re running low on space, consider deleting unnecessary photos, videos, or apps to free up room for B612 and other essential apps.
5. Reinstall B612
If none of the above steps work, it’s time to give B612 a fresh start. To reinstall the app:
For Android:
- Go to “Settings.”
- Select “Apps” or “Application Manager.”
- Find and tap on “B612.”
- Tap “Uninstall.”
- Visit the Google Play Store, search for “B612,” and reinstall the app.
For iOS:
- Find the B612 app icon on your home screen.
- Press and hold it until it starts wiggling.
- Tap the “X” that appears in the corner of the app icon to delete it.
- Go to the App Store, search for “B612,” and download it again.
This fresh installation can often resolve more complex issues.